2024.03.28Scratch で始める小学生からのプログラミング
小学生からScratchプログラミングを始めるための3つのステップ
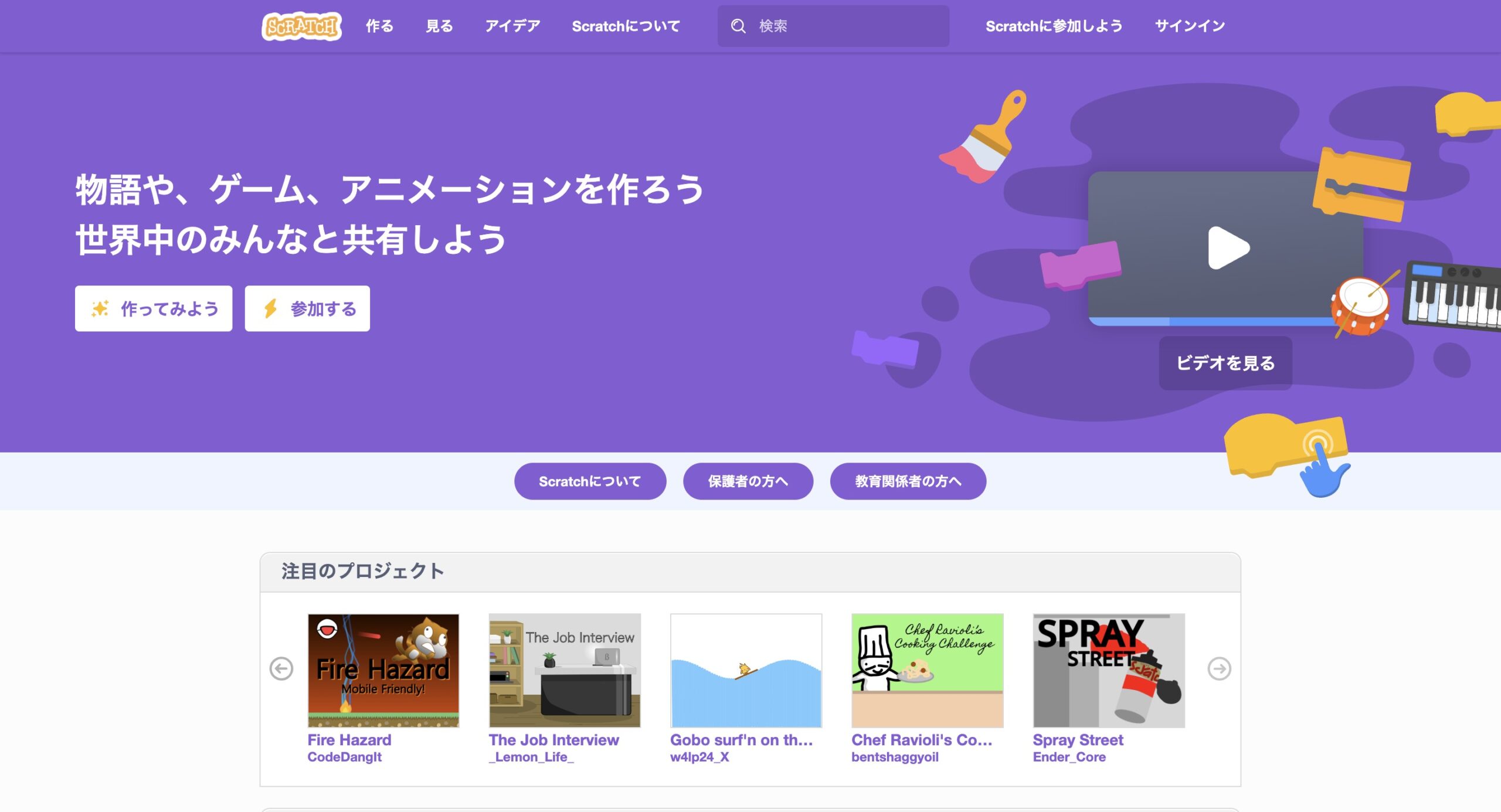
こんにちは!タイムレスエデュケーションの山田です。今回は新年度が始まるということで、小学生から始められるプログラミングの紹介をしたいと思います。以前も1度記事にしていますが、ビジュアルプログラミング言語であるScratchを使ったプログラミングを紹介していきたいと思います。「新しいことを始めてみたい!」「プログラミングってどうやって始めるの?」とお思いの方々へ向けて、Scratchの始め方と簡単なアプリケーションの作成を解説していきます。ぜひお子様と一緒に取り組んでみて下さい!
Scratchとは何か?
Scratchは、ビジュアルプログラミング言語の1つで、MIT(Massachusetts Institutes of Technology: マサチューセッツ工科大学)で開発された言語です。特徴として、文字列を用いて記述するプログラムとは異なり、ブロックを組み合わせていくことでプログラミングができる点が挙げられます。小学生がプログラミングを学ぶ上で最初に難しい点が、英語をベースにした単語(専門的にはkeywordと呼びます)を使ってプログラムを書かなければならない点です。例えば、forやwhileといった繰り返しを意味する単語や、ifといった条件分岐を意味する単語を使用する必要があります。これらの意味は英語を学習している中学生レベルであれば問題ありませんが、小学生にはとっかかりにくいものになります。さらに、単語のスペルが違っているだけでプログラムは動作しません。こういった細かい間違いを探すのはそれなりの忍耐力が必要になりますが、最初からその手の作業を強いてしまうと、興味が薄れてしまう可能性が高くなります。以上のような観点から開発されたのが、Scratchのようなビジュアルプログラミング言語です。Scratch以外にもいくつか存在しますが、多く使われているのがこのScratchです。それではScratchの始め方を見ていきましょう。
Scratchの世界へ飛び込んでみよう!
ステップ1:Scratchのアカウントを作ろう
さぁ、それではScratchの世界に出発しましょう。Webブラウザを開いてhttps://scratch.mit.edu/を見てみましょう。下の図の画面が出てきます。右上にある「Scratchに参加しよう」をクリックして下さい。
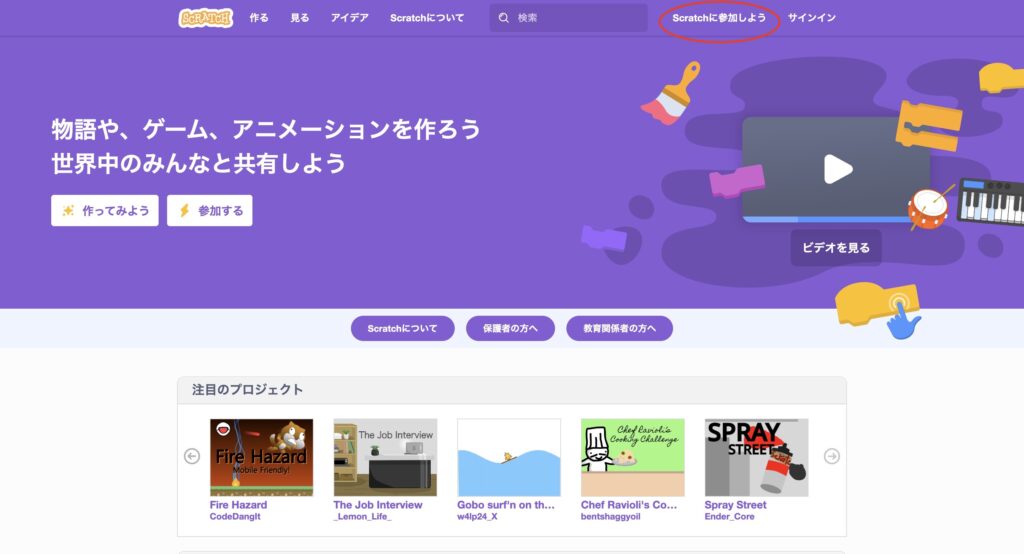
「Scratchに参加しよう」をクリックすると下の図のようなアカウント作成の画面が出てきます。アカウントとは、ユーザ名とパスワードの組みのことです。ユーザ名とパスワードを入力しましょう。
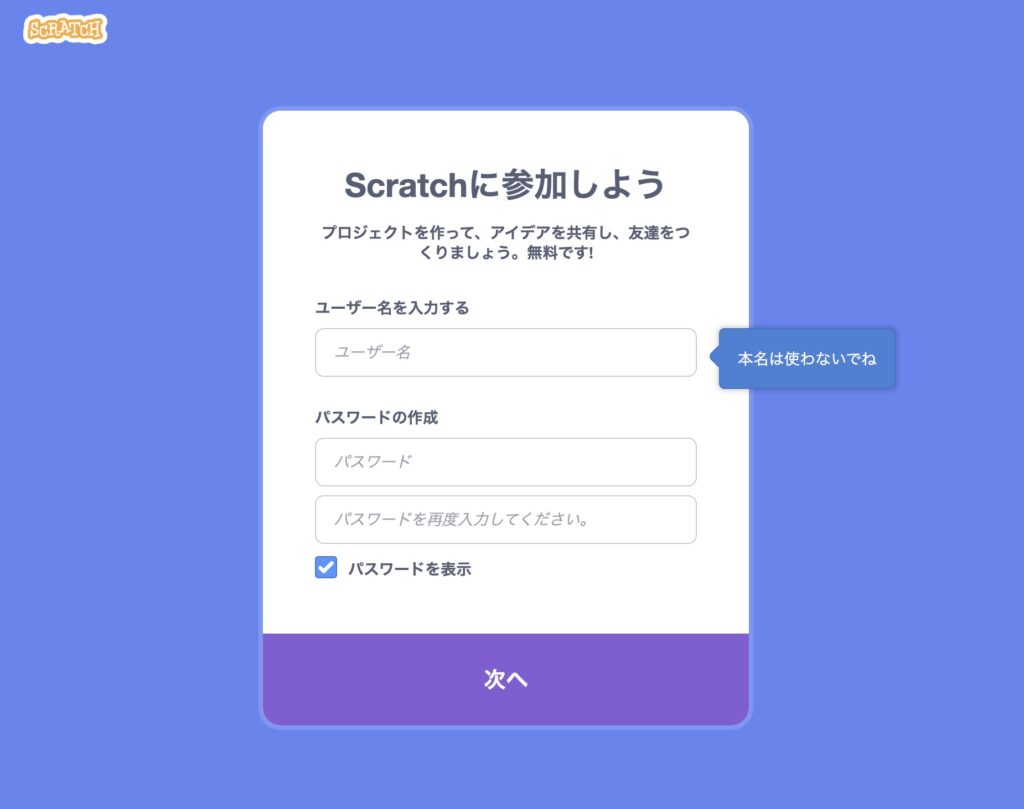
ユーザ名:好きな名前
アルファベット、数字、-(ハイフン)、_(アンダーバー)を使うことができます。他の人と同じ名前にならないようにする必要があります。また、本名などの個人情報は入力しないようにしましょう。
パスワード:参加するときに入力する合言葉
アルファベットと数字を使うことができます。また、6文字以上入力する必要があります。作ったパスワードは他の人にわからないようにしておきましょう。
入力が終わったら「次へ」をクリックしましょう。
次は、住んでいる国を選びます。下の図の赤い丸のところをクリックすることで国名を選ぶことができます。「Japan」を探してクリックして下さい。選び終わったら「次へ」をクリックしましょう。
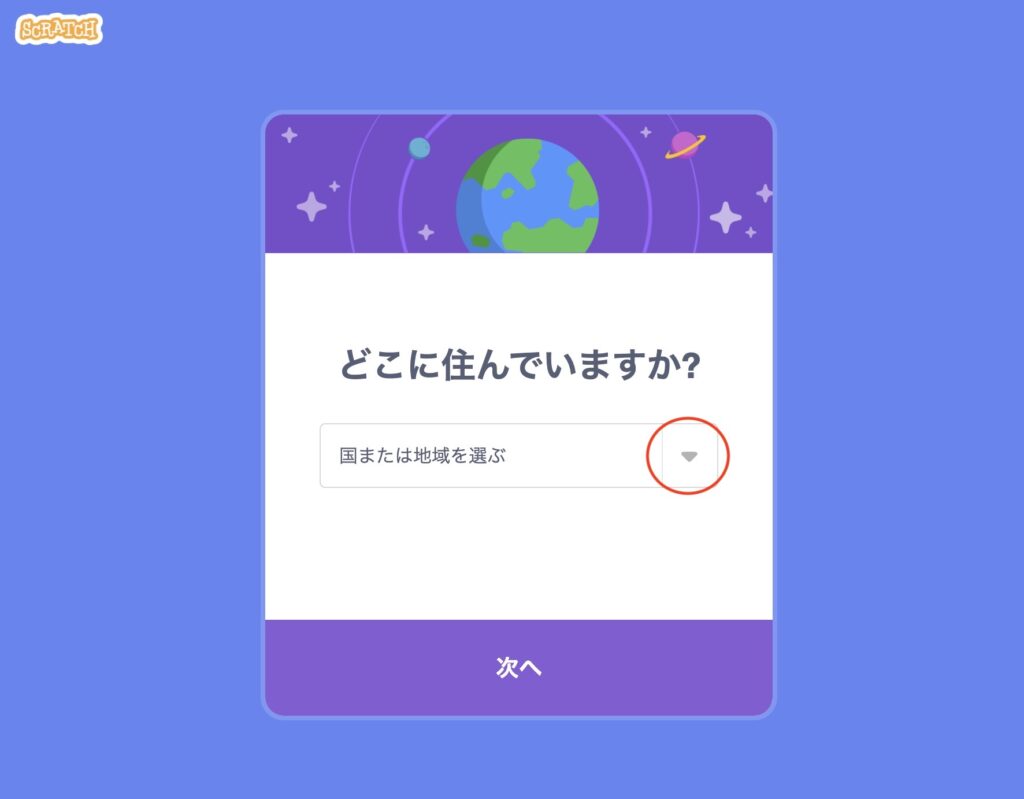
次は生まれた年と月を入力します。こちらも赤い丸をクリックすると選ぶことができます。入力できたら次に進みましょう。

次に性別を選びます。ここでは、下の図で赤い丸を付けた白い部分をクリックすると選ぶことができます。選び終わったら「次へ」をクリックしましょう。
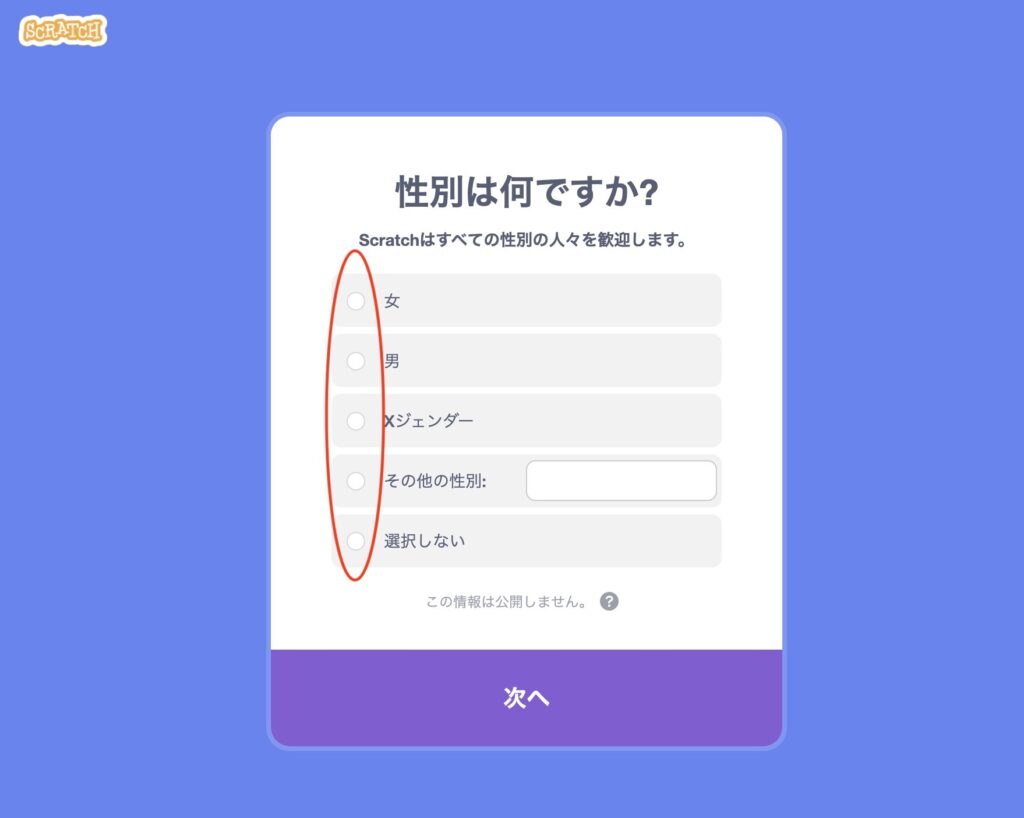
最後に保護者の方のメールアドレスを入力します。アカウント情報の確認に使用されます。
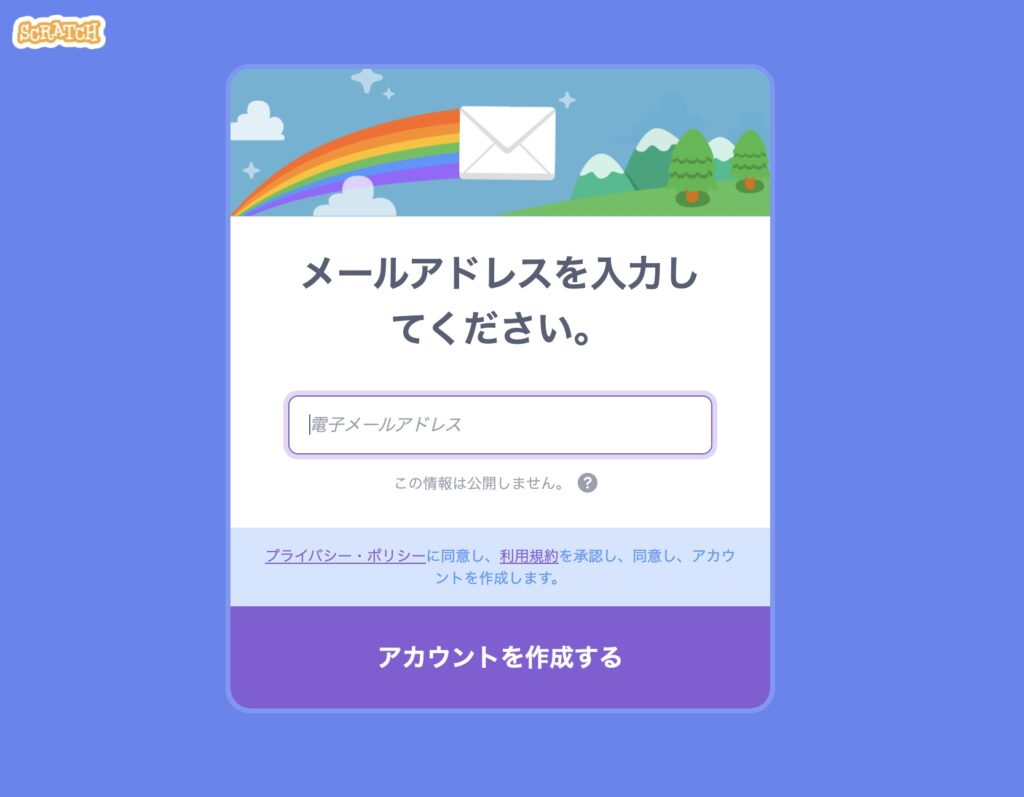
下の図の画面が出たら登録完了です。「はじめよう」をクリックしてScratchの世界に参加しましょう。
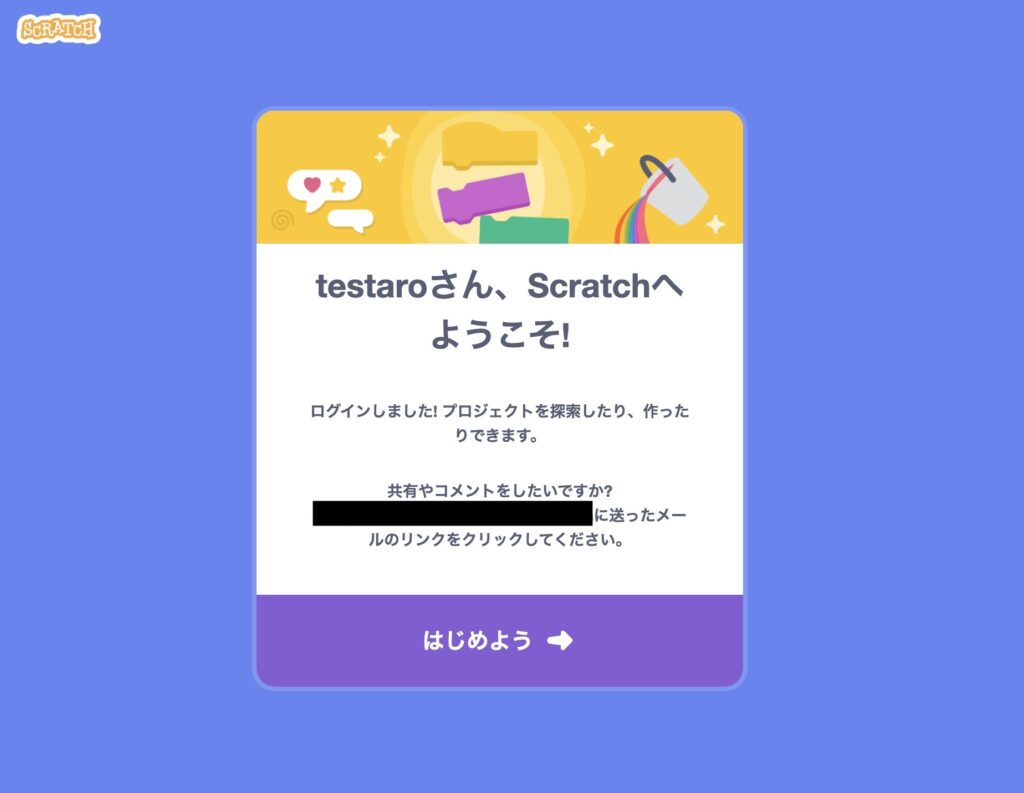
アカウントを作成しない場合でも、Scractchを利用することは可能です。ただし、作った作品を保存することができません。そのため、ユーザー登録をお勧めします。GoogleやMicrosoftが提供しているフリーのメールアドレスも利用可能です。このアカウントを作る作業は、保護者の方も一緒に作業していただき、実際のサインインを行う時にはお子様にトライしていただければと思います。
ステップ2:Scratchにサインインしよう
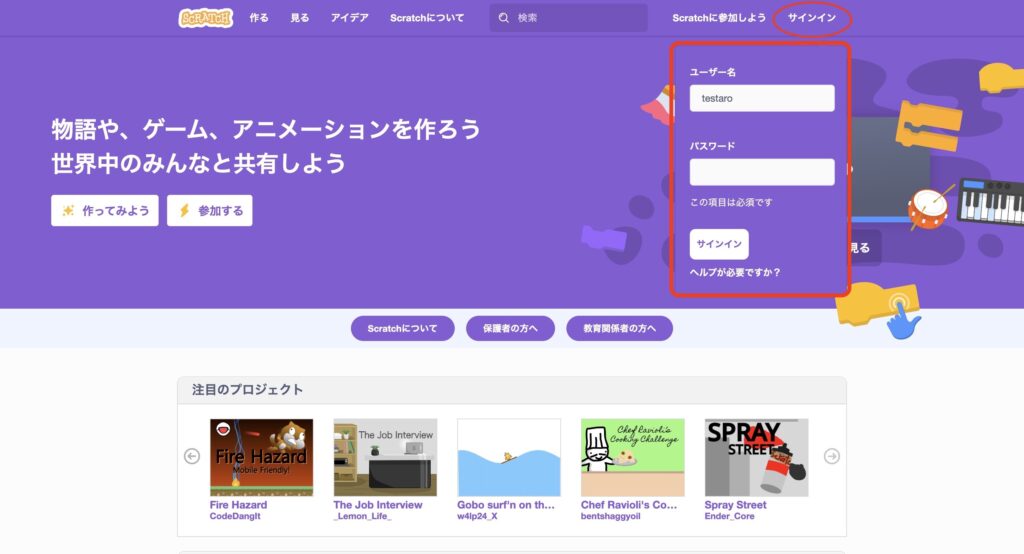
アカウントができたらサインインしましょう。画面右上にある「サインイン」をクリックすると、ユーザ名とパスワードを入れる画面が出てきます。ここに先ほど作ったユーザ名とパスワードを入れて、サインインボタンを押します。下の図のように右上の赤い丸の箇所がユーザ名になっていればサインイン成功です。
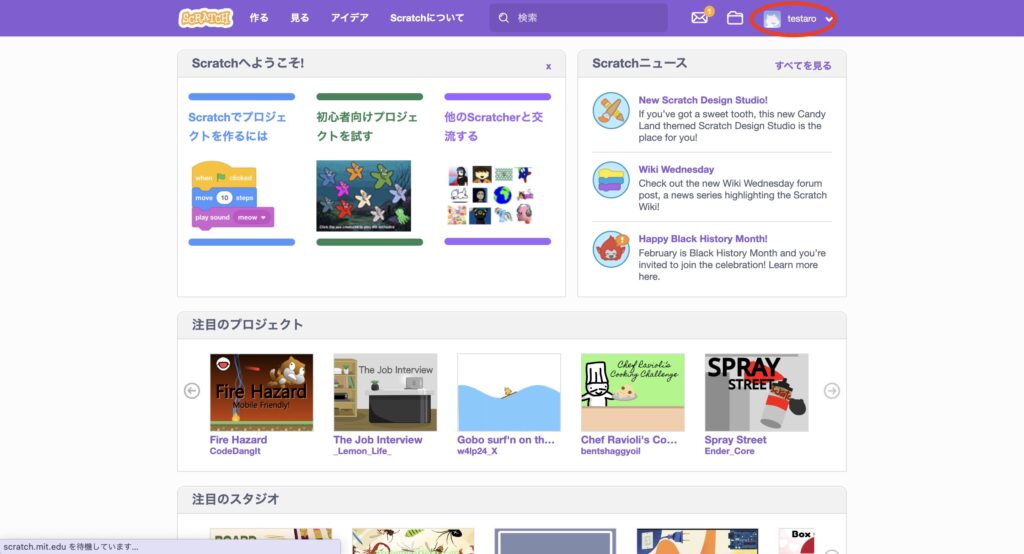
ステップ3:Scratchでプログラムを作ってみよう
ここからは実際にプログラムを作ってみましょう。左上にある「作る」ボタンを押すと作成画面に移動します。画面は下の図のようにパートごとに分かれています。
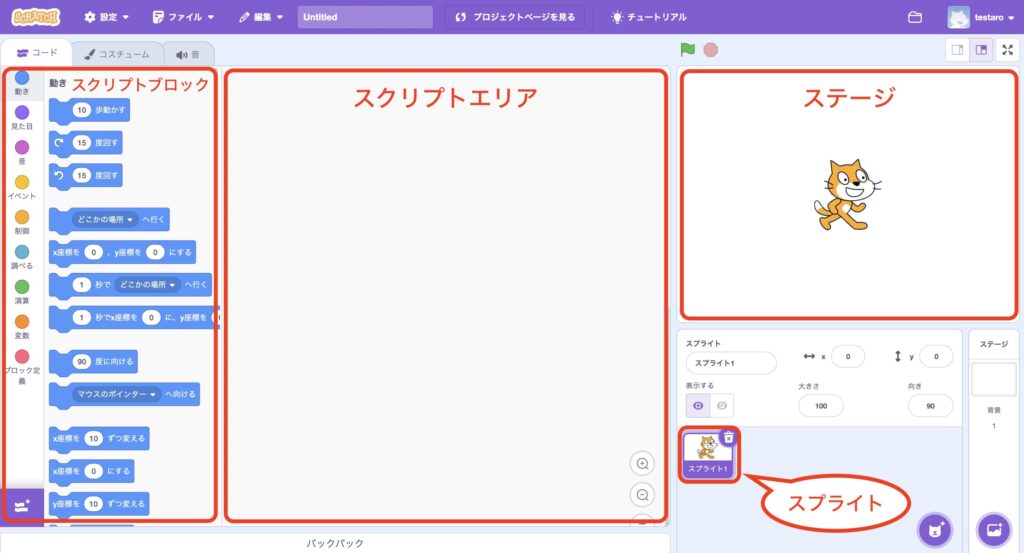
ステージ:動きを表示する場所です。プログラムを動かしたときには、ステージを見て正しく動いているか確認しましょう。
スクリプトブロック:キャラクタを動かすためのブロックです。これらを組み合わせることでプログラムを作っていきます。ドラッグ・アンド・ドロップで移動させることができます。
スクリプトエリア:スクリプトブロックを並べる場所です。ここにスクリプトブロックを移動させてプログラムを作ります。
スプライト:キャラクタのことです。最初はスクラッチキャットというキャラクタが置かれています。他のキャラクタを選んだり、自分でキャラクタを描くこともできます。
実際に動かしてみよう!
ではさっそく、ネコを動かしてみましょう。スクリプトブロックを組み合わせてネコを動かします。次の図のようにブロックを並べましょう。
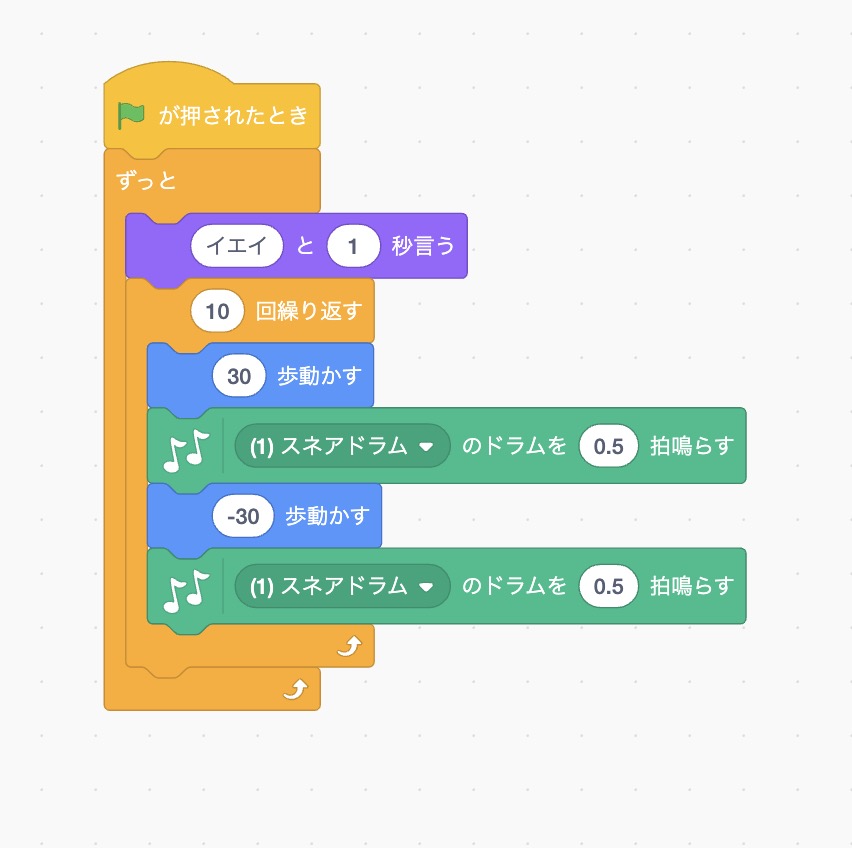 ネコのプログラム
ネコのプログラム
ブロックを並べ終わったら動かしてみましょう。ステージの左上にある緑色の旗を押すとネコが動き出します。どのような動きをしたでしょうか。保護者の方はぜひお子様に聞いてみて下さい。
使ったブロックの説明
ここからは使ったブロックについて説明していきます。今回は6種類のブロックを組み合わせることで動きを実現しています。
「緑の旗が押されたとき」
スタートした時にどの部分の動作をさせるかを指定するためのブロックです。ステージの左上にある緑の旗をクリックするとプログラムが動きます。
「ずっと」
このブロックは、囲まれた部分の動作を繰り返して動かすブロックです。プログラミングの基本的な概念の一つであるループ構造を作ることができます。
「〇〇と△秒言う」
このブロックは、スプライトにセリフを喋らせる時に使います。セリフの内容は左の丸をクリックすると書き換えることができます。秒数も同様に指定することができます。
「◯回繰り返す」
このブロックも「ずっと」と同様に、囲まれた部分の動作を繰り返し動かすブロックです。「ずっと」との違いは繰り返しの数を指定できるところです。
「◯歩動かす」
このブロックは、スプライトを動かすブロックです。右に動かしたい時には正の値、左に動かしたい時には負の値を入れます。
「◯のドラムを△拍鳴らす」
このブロックは、音を鳴らすブロックの一つです。画面左下の拡張機能から「音楽」を選ぶと使うことができます。「◯のドラム」の部分であらかじめScratchで用意されている音を選ぶことができます。音の種類を選び、音を出す間隔を指定することで音を鳴らすことができます。
まとめ
いかがでしたでしょうか。例に示したようにブロックを置いていくことで簡単なプログラムが実現します。動作をさせる場合は、緑色の旗をクリックすることで動作してくれます。実際に動かしてみると、ネコがイエイとしゃべったあと、右左と動きながら音が鳴るような動作をしているはずです。これ自体は単純な動きですが、色々なスクリプトブロックを組み合わせることでより高度な動きを作ることができます。ぜひお子様と取り組んでいただければと思います。次の記事では、それぞれのブロックに関して説明していきたいと思います。それでは次回をお楽しみに!
プログラミング教室をお探しなら「タイムレスエデュケーション」
「タイムレスエデュケーション」は、東京都文京区小石川、本駒込、新宿区下落合にてプログラミング&ロボット教室を開校しております。ただいま春の無料体験会を実施中です。詳しくは下記の「春の無料体験会について」からご確認下さい。また、詳しいコースにつきましては下記の「コースについて」からご確認下さい。ご興味のある方はお気軽にお問い合わせ下さい。心よりお待ちしております!

